Verification On / Off
A visual test can be replaced by quick functional check using the Navigation Only mode. But you can turn off visual verification for certain steps in Content or Visual modes as well. Open your test in Edit mode and observe the steps: there is a small ‘eye’ icon on each of them. Click on it, and Screenster will not take a screenshot on this step during the next run:
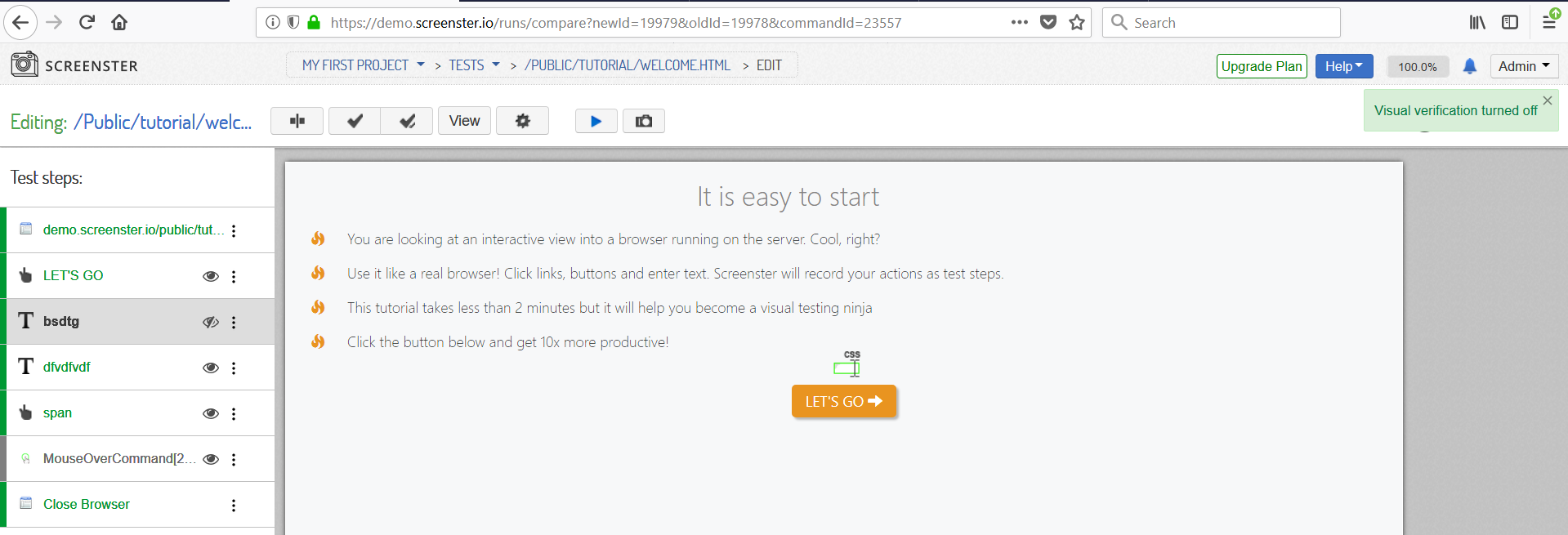
The previous screenshot will be displayed here instead. If you’ll need to see the original one again, switch this flag back (you’ll see an informational message displayed here instead of a screenshot then) and replay the test once more.
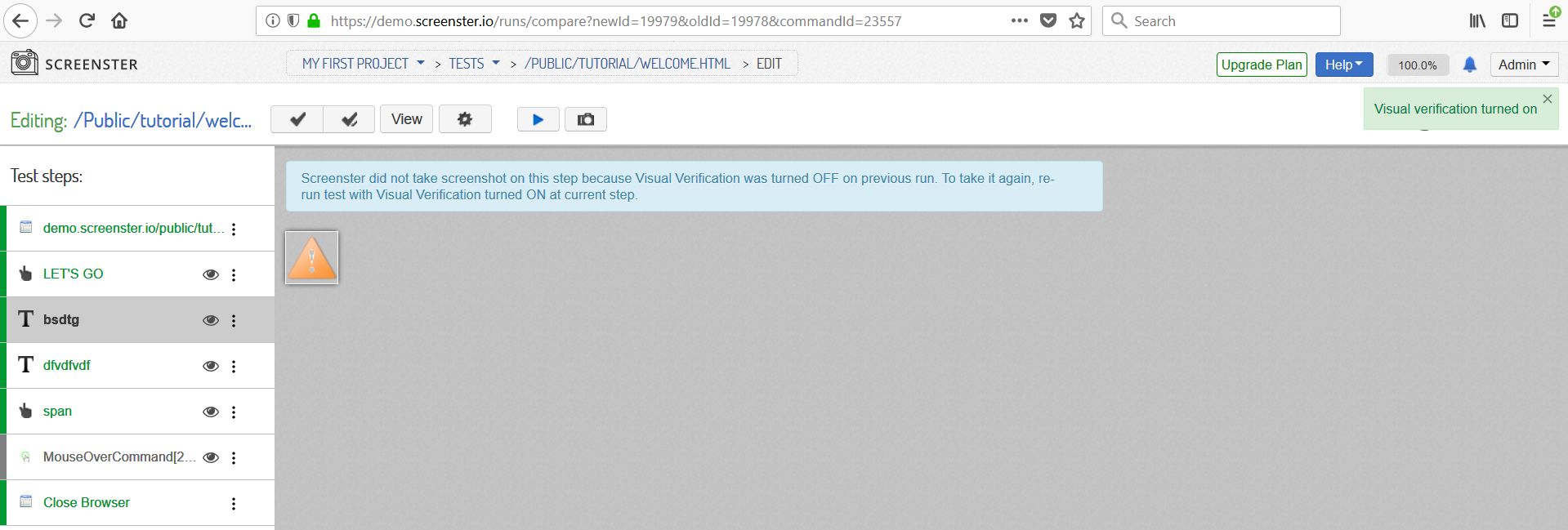
It is also possible to skip the comparison on a selected step. To do that, click on the ‘Gear’ button above the screenshot area and check the box named ‘Skip verification for this step’. As a result, Screenster will take the screenshot during the next run but will not compare it to the baseline. This might be useful if you want to see what actually happened at this step.
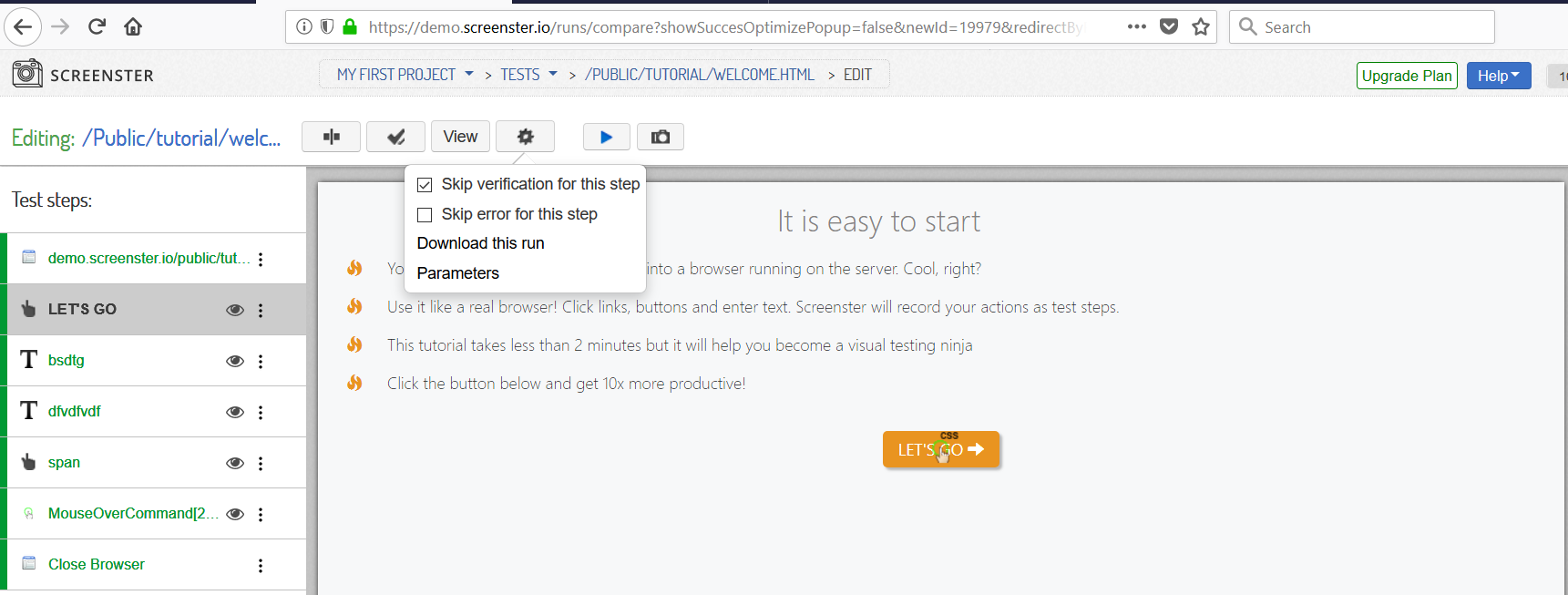
Another option can be found under the same ‘Gear’ button: ‘Skip error for this step’. If you check it, Screenster will ignore any error should it occur on this step during the next run. Might be handy if you need optional steps in your Screenster tests.
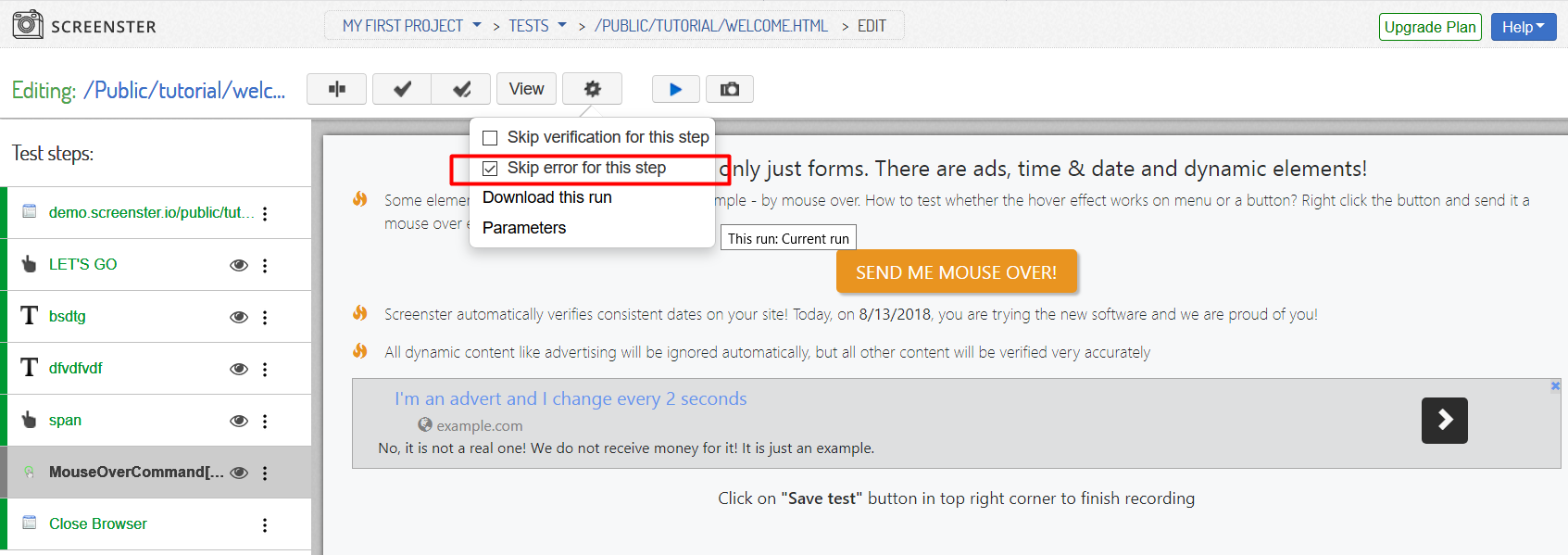
You can also visit the Release History page to check what’s new and what has been improved in your current Screenster version.